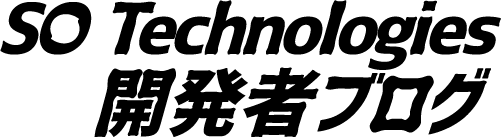はじめに
こんにちは、AG-Boost事業部でエンジニアとして内定者バイトをしている井上健人です。
この度、AG-Boostの事業部内管理画面(以下、管理画面)に分析用のGTMを埋め込む機会があり、 試行錯誤しつつ0から勉強しましたので、ご紹介しつつ、自分の備忘録として残したいと思います。
1. そもそもGTMって何?
GTMとは、正式名称Google Tag Manager、Google AnalyticsやWeb広告などを利用する際に埋め込む「タグ」を一元管理するものです。無料で使えます。
従来であれば、役割ごとのタグ(分析用のタグや広告用のタグ等)をWebサイトやアプリに埋め込んで、一つ一つHTMLのコード上で管理しなければその役割を果たすことは不可能でした。
そこで、「GTMのタグ」としてWebサイト上に埋め込み、そこから全てのタグを管理できるという仕組みを提供するものがGTMです。
具体的に何が変わるのか?
- 埋め込むタグを一つのコンソールで管理できる
- 後からタグの変更を行うときにソースコードを編集する手間がなくなる
- プレビュー機能やバージョン管理で不具合対策もバッチリ
というとっても凄いもの
初学者で従来の分析ツールを使ったことのない私からしたらメリットがあまり分からないですが、普及率がとても高く、参考文献がいっぱい転がっているのがとても嬉しかったです。
2. そもそもGA4って何?
GA4(google analytics 4)とは、ウェブサイトとアプリの両方からイベントベースのデータを収集して表示するアナリティクスツールです。
[GA4] 次世代のアナリティクス、Google アナリティクス 4 のご紹介
簡潔にまとめると、ウェブサイトでアクションが発生したときの状況などを蓄積、グラフ形式等でビジュアライズしてくれる超優れものです。 今回はGTMから送られるデータをGA4でビジュアライズするために使用します。
3.今回の実装目標
- 管理画面にアクセスするユーザーの動向を知る
- 具体的に必要な情報は、閲覧ページの情報(page_view)が欲しい
4.環境構築
GA4とGTMの環境を構築するところから行います
4-1.GA4の環境構築
まず上記のページからGA4のアカウントの発行を行います
今回は開発用のアカウントということで名前をdevとしましたが、基本ここには大きなプロジェクトの括りや企業名が入ります

続いてプロパティ名を登録します
ここにはwebページの名前やアプリの名前を登録していきます

ここにはビジネスの業種と規模を入れます

そしてビジネスの目標を入れていきます
分析をすることで得たい効果を選択すると最適なテンプレートを入れてくれます

今回はwebページを分析するので、webを選択します

webサイトのURLとストリーム名を入れます
拡張計測機能とは、ユーザーのさらに詳しい動向(しっかりスクロールしてページを全て見ているのか等)を調べるためのものです
今回はそこまで必要ないと思いますので、offで始めました

この後データストリームの設定など出てきますが、一旦無視してGA4の設定は完了とします。
3-2.GTMの設定
上記のページからアカウント作成をクリックします

GA4と同じイメージでアカウント名、コンテナ名、使用プラットフォームを選択します

以上でGA4、GTMの環境構築は完了です。
3-3.react-gtm-moduleの導入
様々な技術記事を読み、 reactにgtmを導入するには大きく二つのルートがあることを知りました
- index.htmlにscriptを貼り付ける王道ルート
- ライブラリを使用するルート
参考文献を元にまとめると、
- 基本的にGTMを単純に埋め込んで簡潔な分析をするなら前者のscriptを貼り付けるだけで大丈夫
- dataLayerを使用して様々なパラメータを送って関係性を分析する、webアプリ内で関数を使用してeventを送信しないと埋め込みができないなど、細かいところに手が届く設定が必要ならライブラリがおすすめ
上記二つを実際に実装してみて比較したところ、今後必要になるイベントデータ取得がdataLayerを使用しないと実装できないこと、コードの可読性がライブラリを使用した方が高いことより、今回は後者で実装を行いました。
今回使用したのはreact-gtm-module、以下を実行してインストールをします
npm install react-gtm-module --save
src配下に下記のようにgtm.tsxを作成、GTM-xxxxxxにはタグマネージャーの管理画面にあるGTMタグIDを入れます
import TagManager from 'react-gtm-module';
const GTM_ID = 'GTM-xxxxxx';
const tagManagerArgs = {
gtmId: GTM_ID,
};
TagManager.initialize(tagManagerArgs);

ここまででgtmの埋め込み自体は完了しました! とても簡単でびっくりです。
3-4.テスト
ここまで来たら、基本的なpage_viewを実装して、動くかテストしてみたいと思います!
タグマネージャー->タグから新規ボタンをクリックします

タグの設定->Googleアナリティクス->GoogleアナリティクスGA4イベントを選択してセットします

一旦GA4に戻って、
設定->データの収集と修正->データストリーム
からG-から始まる測定IDを取得しました


測定IDを貼り付け、トリガーにAll Pagesを選択します

イベント名はpage_viewとしておきます

同時に、このコンテナにGoogleタグはありませんの隣のボタンからgoogleタグも作成します
タグIDにGA4の測定IDが自動的に挿入されます

ここまで来たら、二つのタグを適切な名前を付けて保存します
以下のようになりました

早速しっかり動いているかチェックしてみます!
画面右上のプレビューをクリックします

Your website's URLにwebサイトのURLを入れます
開発環境のlocalhostでも大丈夫です

このような画面が表示され、初期化などの処理が走っており、しっかりタグが働いていることを確認できました

しかし、ここまで来てセットしたpage_view(閲覧ページ情報取得)が動かないことに気づきました...
どうやらReactなどにおけるGTMの動作は少し違うらしく、動かすには工夫が必要そうです。
4.SPAにおけるGTM+GA4の利用方法
page_viewが機能せず少ししょんぼりしましたが、これは管理画面がSPAだからだと知りました。
SPAとは、Single Page Applicationの略でReact、Angular、Vue等が挙げられます。 SPAはURLやサイトがユーザー目線で切り替わってるように見えて、中身は一つのhtmlファイル上でjavascriptファイルが踊ってるだけ。 デフォルトのpage_viewには切り替わってる判定をされないってわけです。
ではそれをGA4は対応しないか?
実は対応している(GA4拡張計測)のですが、以下のようなデメリットがあります
- 計測時のカスタムディメンションの値を更新しない
- SPAの切り替え時に送信されたpage_viewイベントが過去の値を引き継いでいる
- URLで元いた位置などを取得する際に任意の動作とならない可能性がある
つまり、拡張機能をonにすることで、元々自動取得ができていた値が潰れてしまうのです。
では、SPAの罠を回避してpage_viewを設計してみます
二つほど考えて実装してみましたので、紹介させていただきます。
1. カスタムdataLayerを使用して直接データを送る
以下のように関数を追加してmoduleをimportし、dataLayerでeventを送ってあげます もしどのページを見ているかの情報を含めたい場合はそのURL情報等もdataLayerに含めば大丈夫です
import TagManager from 'react-gtm-module';
const page_view = () => {
TagManager.dataLayer({
dataLayer: {
event: 'page_view',
}
});
};
後はこのpage_view関数をページが読み込まれるタイミングで呼び出すだけです。
簡単で何をしているかも一目でわかるので、ベストプラクティスだと思います。
2. GTMデフォルトで取得できるデータを使用して判定する
デフォルトでURL切り替えが発生すると送信されるデータを利用します。
gtm.newUrlとgtm.oldUrlを取得、比較して切り替わったタイミングをpage_viewとしました
変数より、追加をクリックします

変数タイプより、データレイヤーの変数を選択します

変数名にgtm.newUrlを入れます
名前も同じにしました

同じように、gtm.oldUrlを変数に登録します

もう一個変数を追加
カスタムJavaScriptというものを使います

コードは以下のようにして、名前を「切り替え発生」としました
function(){
return {{gtm.newUrl}} !== {{gtm.oldUrl}};
}

続いて、トリガータブからトリガーの新規追加を行います

トリガータイプは履歴の変更

設定から、先ほど設定したカスタム変数がtrueのとき、トリガーされるように設定して保存します

ここまで来たら、page_viewのトリガーを先ほど作成したトリガーに変更します

設定を保存してプレビューしてみます
ページを移動してURLが変わると、historyというものが表示されるようになりました

詳細を確認すると、しっかり判定が動いていることもわかります!!!

まとめると、
- 自動的にpage_viewと認識されないだけで、URLが切り替わるとgtmから
oldUrlとnewUrl等のデータは送られる - それらを元にカスタムJavaScript内でpage_viewのイベントを再定義してあげる
これでweb上のコード変更無しにSPAからのpage_viewイベントの送信ができましたね!すごい!
5. ユーザーの識別子を追加する
最後に、ふとGA4のリアルタイム画面を見ていて思いました
「これweb画面を複数開いたら、ユーザーも複数いると認識されてしまうのでは...?」と。
調べてみると、上記のことで測定値がおかしくならないように、GA4ではCookieやUser-ID、位置情報やユーザー特性からユーザーを区別する機能までついているらしいです。 凄い!!!
管理画面ではユーザーにuuidが割り当てられているので、uuidを識別子にしてみようと思います。
先ほどoldUrlとnewUrlを設定したときと同じように、user_idをデータレイヤーの変数から取得するように追加します

page_viewのタグを開き、プロパティ名にuser_id、値に使用する変数を入れます
プロパティ名のuser_idは予約語なので、user_idはタイポミスしないようにします

最後に、webアプリ側でuser_idをdataLayerで送ってあげます
単純にdataLayerで配列にpushしても大丈夫ですが、user_idを毎回のイベントに紐付けることが決まっているのであれば初期化に組み込むのがベストであると思います。
import TagManager from 'react-gtm-module';
const GTM_ID = 'GTM-xxxxxx';
const tagManagerArgs = {
gtmId: GTM_ID,
dataLayer: {
user_id: uid,
}
};
TagManager.initialize(tagManagerArgs);
注意:user_id等のユーザー識別子はアクセスした個人が特定できないものを選んでください
ここまでできたら、いつも通りプレビューします
user_propertyというものが追加されていれば完璧です!

長文でしたが読んでいただきありがとうございます!
参考文献に感謝!!!!!
参考文献
GTM(Googleタグマネージャー)とは?設定・導入・連携方法を解説
GA4のスクロール計測イベントをカスタマイズして分析する方法を紹介
Googleタグマネージャ基礎 初心者でもわかるデータレイヤー
ユーザーIDがうまく計測できない!GTMで設定する方法は?~GA4よくある質問シリーズ(4)